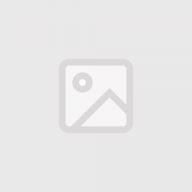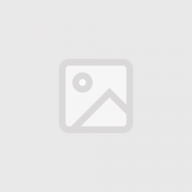Ресиверы Arion AF-9300PVR на свой встроенный 80 Gb жесткий диск позволяют записать до 48 часов различных телепередач. Это могут быть интересные видеоклипы, художественные фильмы, телепередачи и другой видеоматериал. Некоторые видеозаписи пользователь, неверно, захочет сохранить на будущее, чтобы в спокойной и комфортной обстановке еще раз посмотреть любимую запись.
Но жесткий диск не безразмерный. И кода-то он будет заполнен. Или вы захотите подарить своим друзьям интересный фильм. Возникает вопрос о переносе видеоинформации с жесткого диска (HDD) ресивера на сменные компактные носители, информацию с которых можно посмотреть практически в любом месте. Самым оптимальным, со всех сторон, решением будет DVD-R диск. В этой статье я попытаюсь рассказать как создать свой DVD диск из видеоматериала, записанного при помощи ресивера Arion AF-9300PVR.
Сразу хочу оговориться, что стиль изложения будет подробный и способ создания своего DVD будет наипростейший, рассчитанный на совершенно неподготовленного читателя. Однако, это не значит, что конечный результат будет посредственным. Цель моей статьи состоит в том, чтобы неподготовленный читатель с наименьшими затратами получил качественный конечный результат. Продвинутые пользователи сами смогут найти массу интересного материала в сети по данной теме. И так, приступим.
Что нам понадобиться:
- Ресивер Arion AF-9300PVR с записанным видеоматериалом.
- Достаточно производительный персональный компьютер (ПК) с установленной ОС Windows XP SP2, с жестким диском достаточно большой емкости ( мин. 40 Gb) и приводом DVD-RW.
- Некоторое программное обеспечение о котором я подробно расскажу в ходу повествования.
Первым делом соединяем Arion AF-9300PVR с телевизором согласно инструкции по эксплуатации ресивера. Далее, прилагаемым USB кабелем соединяем ресивер и ПК. Если все сделано правильно, то на экране телевизора вы увидите сообщение,

которое надо подтвердить, нажав кнопку Ok на пульте ДУ ресивера. Сразу после этого ПК автоматически обнаружит подключение внешнего накопителя и самостоятельно установит к нему драйвера. О чем сообщит появившееся сообщение в системном трее в районе часов. После установки драйверов, откройте Мой компьютер, кликнув по соответствующей иконке на Рабочем Столе. В открывшемся окне вы обнаружите еще один диск, которого у вас не было. Это и есть HDD ресивера. Открыв его, вы увидите три папки: Video, Firmware и MP3. Нас интересует папка Video, т.к. именно в ней хранятся сделанные вами видеозаписи. Файлы с видеозаписями имеют формат: {Название_канала}_#{Номер_клипа}_Время_записи.AVR. Скопируйте нужный вам видеофрагмент на HDD ПК. Если ваш ПК оборудован разъемами USB2.0, то копирование произойдет достаточно быстро. Если USB1.1, то придется подождать.
Итак, мы имеем файл видеозаписи на жестком диске вашего ПК. Теперь ресивер можно выключить и отключить все кабеля. Дальнейшая работа будет происходить только за ПК. К сожалению, видеофайлы с расширением AVR не понимает ни одна программа DVD авторинга (во всяком случае мне такие не известны). Поэтому нашей дальнейшей задачей будет преобразование файла AVR в формат доступный для программ DVD авторинга. Для этого мы воспользуемся замечательной и бесплатной программой MPEG Streamclip (www.alfanet.it/squared5). Одним из ее достоинств является, то что она понимает много видеоформатов (в.т.ч и AVR) и может быстро преобразовывать их в другие видеоформаты (в.т.ч. и MPEG2). Это то, что нам и надо. Однако, чтобы программа работала, необходимо в системе иметь QuickTime кодеки (www.apple.com/quicktime/win.html), которые довольно весомы по объему ~35 mb. Поэтому я вам рекомендую скачать (найти) альтернативные кодеки - QuickTime Alternative (www.k-litecodecpack.com), которые вы найдете на любом софтовом сервере или через поисковики. Объем их составляет около 12 mb. Процедура установки кодеков стандартна и достаточно понятна. Единственное, когда программа установки попросит выбрать компоненты для установки, то не забудьте ОБЯЗАТЕЛЬНО отметить Extra QuickTime Plugin. Без этого MPEG Streamclip даже не запустится.
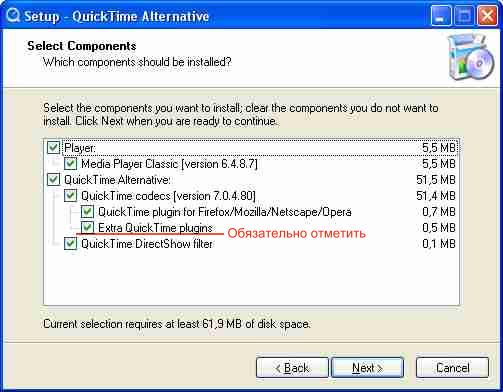
Установив кодеки, запускаем программу MPEG Streamclip
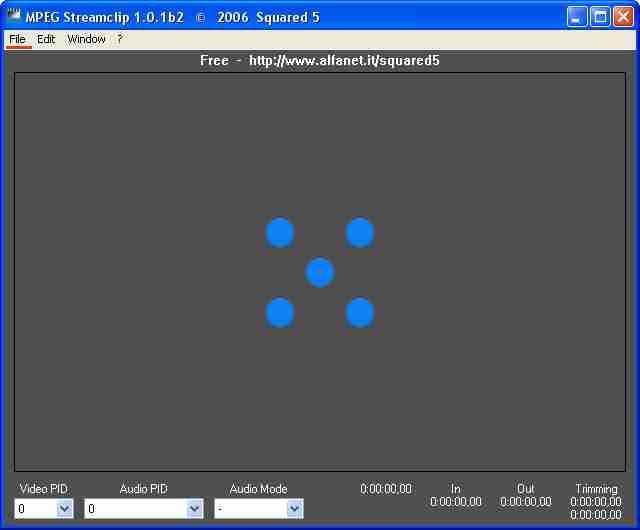
и открываем сохраненный видео файл.
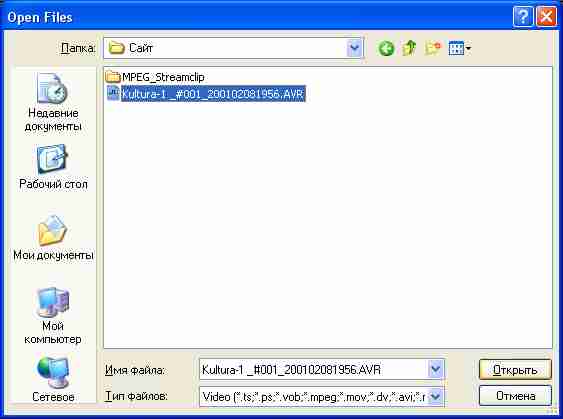
При записи видео, как правило, не удается начать запись с первым кадром фильма. Также и заканчивается запись несколько позже окончания фильма. Кроме того, в фильме присутствует раздражающая реклама, которая нам на диске совсем не нужна. Перед конвертированием видеофрагмента нам необходимо удалить весь мусор. Для этого служат слайдер 1 и "горячие клавиши" Select In - I, Select Out - O и Cut (Вырезать) - Сtrl+X.
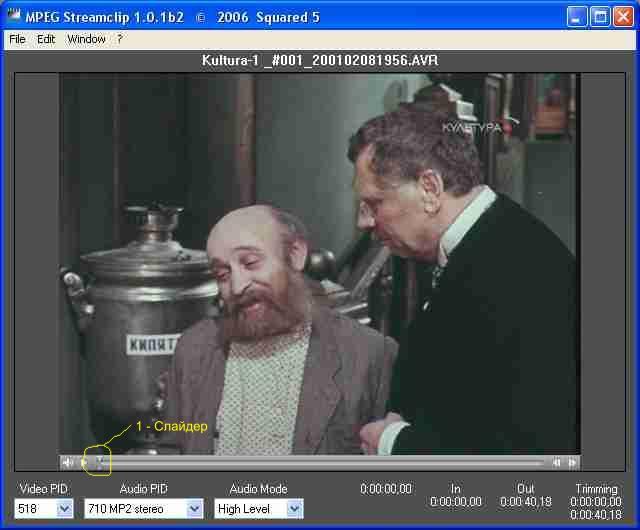
Порядок действий таков. Передвигаем слайдер мышью на начало рекламы. Чтобы точнее попасть можно воспользоваться клавишами-стрелками - влево и вправо. И нажимаем Select In - I.
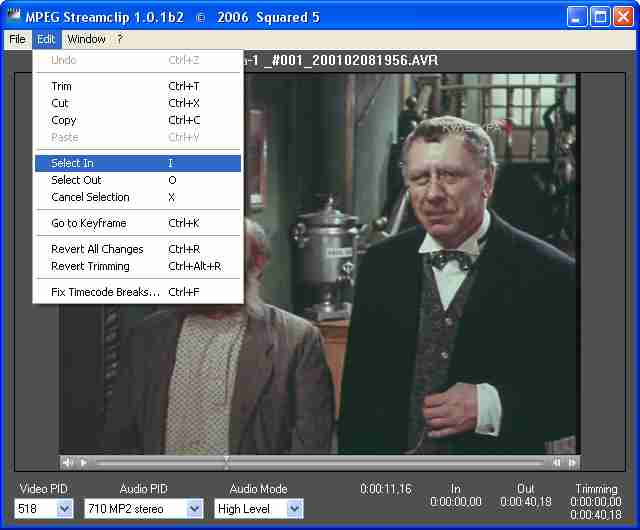
Далее двигаем слайдер на конец рекламы и нажимаем Select Out- О и Cut (Вырезать) - Сtrl+X
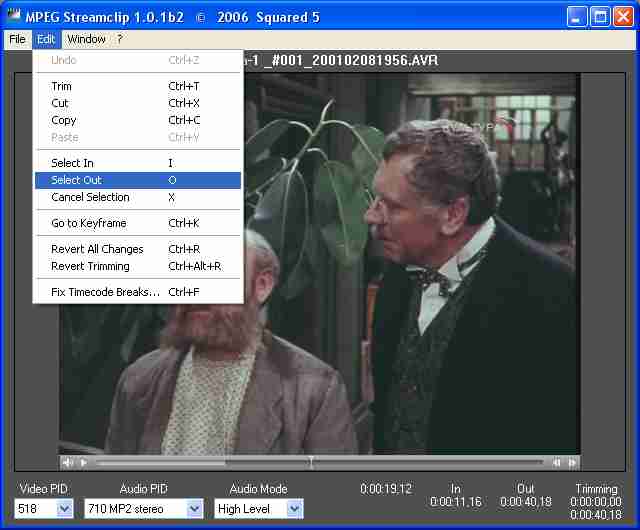
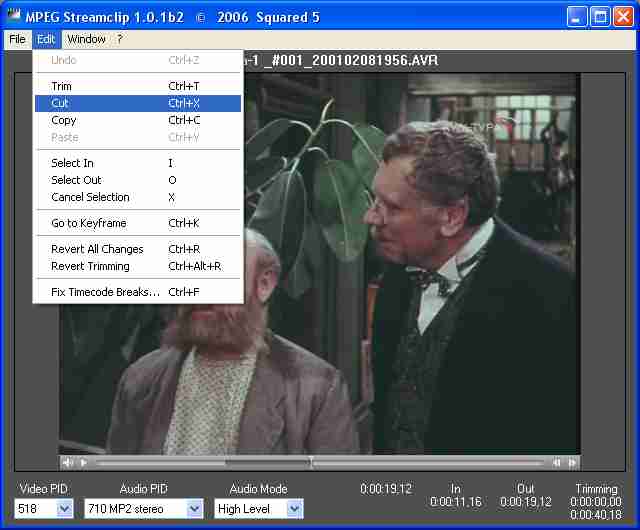
Все рекламы нет. Повторяем эту процедуру необходимое количество раз, пока видеомусора в нашем фрагменте не будет.
Теперь можно приступить к конвертированию в формат понятный для программ DVD авторинга - MPEG2
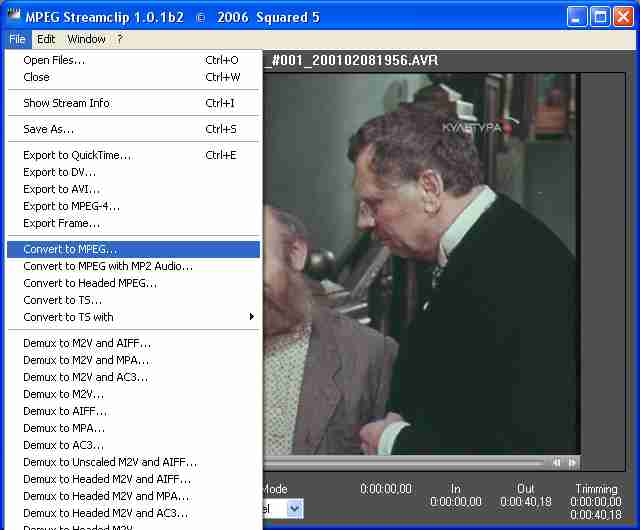
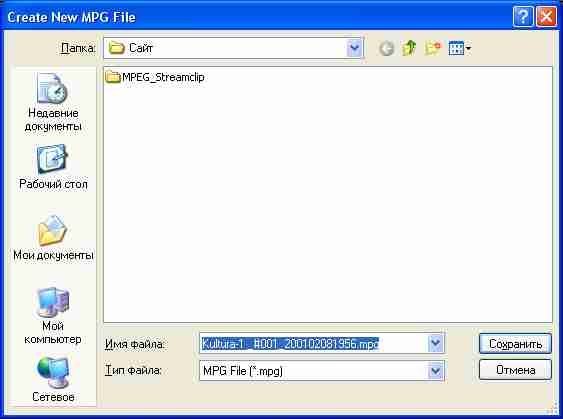
После нажатия кнопки Сохранить начнется процесс конвертирования, который может занять от нескольких минут до часов. Все зависит от объема видеофрагмента и производительности ПК. По окончании конвертирования, в указанном вами месте будет сохранен видеофайл с расширением MPG и готовый к DVD авторингу. Его вы можете уже посмотреть любым видеоплейером, установленным в системе.
Читатели не имеющие DVD-RW привода в составе своего ПК на этом могут остановиться и наслаждаться просмотром записанного видео на экране монитора. Хотя я им бы рекомендовал на последнем этапе нашего преобразования сконвертировать исходный фрагмент не в MPEG2, а экспортировать в AVI, применив сжатие кодером DivX или XviD для экономии места. Но это не является темой нашей статьи.
Счастливые обладатели DVD-RW могут продолжить чтение этой статьи вместе со мной. Хранение записанного видеофрагмента в формате MPEG2 не разумно на HDD ПК из-за его значительного объема. Фильм средней продолжительности занимает на HDD от 4 до 6 Gb. Кроме того, не совсем удобно смотреть фильм на экране пусть даже 19" монитора. Телевизор всегда лучше, тем более если он хороший. И совсем неудобно, когда вы хотите перенести записанный фильм в другое место и там показать его друзьям. Поэтому выгоднее будет записать его на DVD диск и освободить место на своем HDD для последующих проектов. Но записать надо так, что бы этот диск можно было бы воспроизвести не только на ПК, но и на любом бытовом DVD плеере. Наверно, вам захочется, чтобы у вашего диска было главное меню, как на фирменных DVD дисках, особенно если у вас более чем один видеофрагмент подготовлен для записи. И конечно, вам захочется создать разделы для быстрой навигации по диску. Все это называется - авторинг DVD диска.
Программ для авторинга DVD дисков множество. От простых до очень сложных, профессионального уровня. Я вас познакомлю с широкораспространенной и очень легкой в обращении программой, дающей неплохой результат. Речь идет о программе из пакета Nero Digital - Nero Vision (www.nero.com). Программа имеет пошаговый алгоритм работы, интуитивно понятный интерфейс и сочетает в себе все необходимые функции для полного и качественного авторинга DVD. На входе сырой MPEG2 файл - на выходе готовый DVD. Потомжелающие могут и обложку для него сделать при помощи этой программы. В общем - рекомендую. Но есть, конечно, и минусы. Программа платная и достаточно объемная.
Продолжение следует...